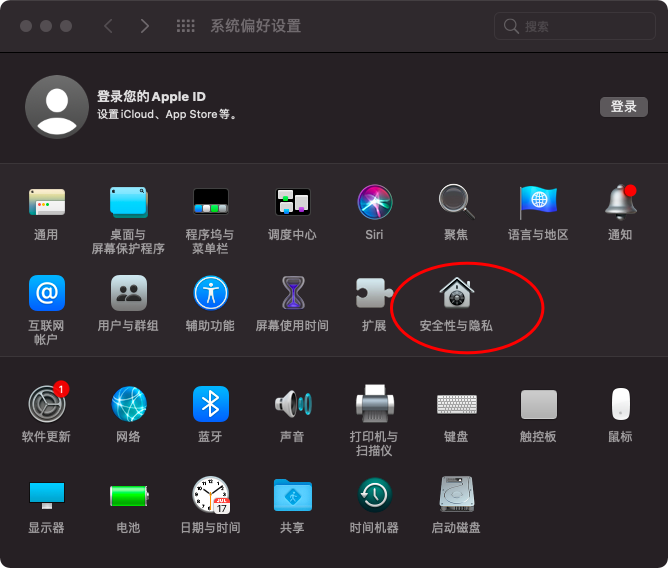中文化、本土化、云端化的在线跨平台软件开发工具,支持APP、电脑端、小程序、IOS免签等等
在 Windows 操作系统中,一个应用程序(APP)的图标对于用户来说非常重要,它不仅能够提升应用的美观度,还可以让用户快速识别软件。本文将详细介绍应用程序生成的 .exe 文件的图标的原理和具体操作步骤。
原理概述:
应用程序的图标是一种资源文件,它通常被嵌入到应用程序的可执行文件(.exe)中。Windows 操作系统会从可执行文件中提取图标显示在桌面、开始菜单等地方,以区分不同的应用程序。应用程序的图标通常有多种尺寸和颜色深度,以适应不同的显示环境。
详细介绍:
一、设计应用程序图标
1. 尺寸和颜色:
我们可以利用图像编辑软件(如 Photoshop、GIMP 或 Paint.NET 等)根据需要创建多种尺寸和颜色深度的图标。常见的图标尺寸包括 16x16、32x32、48x48、64x64 和 128x128 像素,颜色深度包括 16 位、24 位和 32 位(带透明通道)。
2. 图标设计规范:
为了保持应用程序图标的美观和一致性,需要遵循一些设计规范。例如,图标应该具有良好的可读性,颜色搭配应该协调,边缘应该清晰等。
二、创建图标文件
1. 将设计好的多种尺寸和颜色深度的图标文件保存为 .png 格式。
2. 使用图标编辑软件(如 IcoFX、GIMP、Iconfinder等)将.png文件转换为.ico 格式的图标文件。这个 .ico 文件将包含多个尺寸和颜色深度的图标,以适应不同环境下的显示。
三、嵌入应用程序图标
1. 选择嵌入图标的方式。对于不同的编程语言和开发环境,嵌入图标的方式可能略有差异。以下分别介绍几种常见开发环境中设置应用程序图标的方法:
- Visual Studio(C#、VB.NET):
* 在“解决方案资源管理器”中右键单击项目,选择“属性”;
* 在“应用程序”选项卡下,点击“选择图标”按钮并选择之前生成的 .ico 文件,然后保存设置。
- Qt Creator(C++):
* 找到项目的 .pro 文件,添加如下代码:
```
win32 {
RC_ICONS = path/to/your/icon.ico
}
```
* 保存 .pro 文件后重新运行项目。
- Python(Pyinstaller 打包):
* 打包 Python 项目时,可以使用 --icon 参数来指定图标文件:
```
pyinstaller --onefile --icon=path/to/your/icon.ico your_script.py
```
2. 编译应用程序之后,可执行文件(.exe)的图标将被替换为自定义图标。用户在浏览文件或创建快捷方式时,可以看到应用程序的自定义图标。
四、美化安装程序图标
如果您为应用程序创建了安装程序,还可以为安装程序设置自定义图标。Windows 上常用的应用程序安装包工具有 Inno Setup、NSIS 等。您只需要按照相应工具的指南或文档为安装程序设置图标即可。
总结:
本文详细介绍了应用程序生成的 .exe 文件的图标的原理和具体操作步骤。通过设计图标、创建图标文件、嵌入应用程序图标以及美化安装程序图标,可以为您的应用程序提供一个更专业和识别度更高的外观。