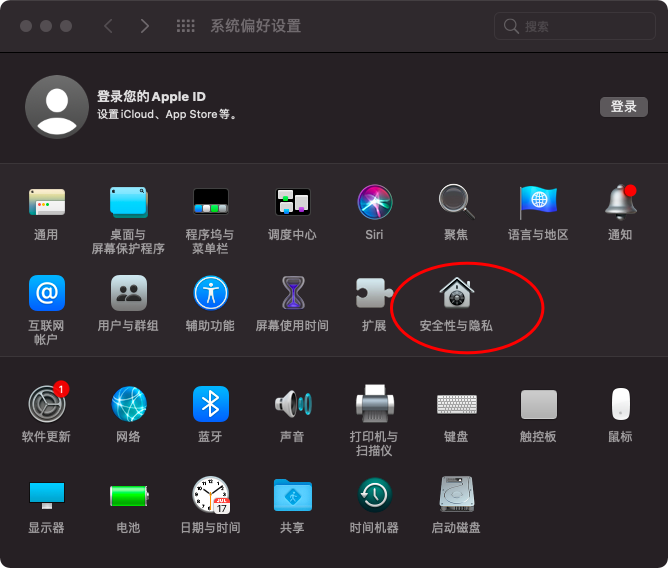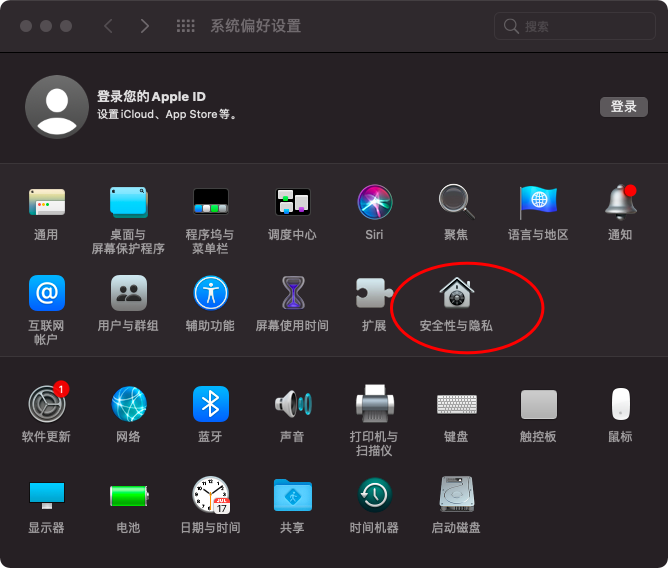中文化、本土化、云端化的在线跨平台软件开发工具,支持APP、电脑端、小程序、IOS免签等等
DMG是一种MacOS上的磁盘映像格式,类似于Windows上的ISO文件。DMG文件通常用于安装Mac应用程序或将文件打包成一个可共享的单个文件。
DMG文件的制作需要使用专门的封装工具。在MacOS上,可以使用磁盘工具(Disk Utility)来制作DMG文件。但是,如果需要更多的自定义选项和高级功能,可以使用第三方DMG封装工具。
下面,我们将介绍DMG封装工具的原理和详细使用方法。
一、DMG封装工具的原理
DMG封装工具的原理是将文件或文件夹打包成一个DMG文件。在打包过程中,可以设置DMG文件的大小、密码、压缩级别、图标、背景图像等属性。
DMG文件的制作过程包括以下步骤:
1. 选择需要打包的文件或文件夹。
2. 设置DMG文件的属性,包括大小、密码、压缩级别、图标、背景图像等。
3. 将文件或文件夹打包成DMG文件。
4. 进行DMG文件的签名和验证,确保文件的完整性和安全性。
二、DMG封装工具的使用方法
1. DMG Canvas
DMG Canvas是一款专门用于制作DMG文件的工具。它可以让用户自定义DMG文件的大小、背景图像、图标、自动挂载选项等。
使用DMG Canvas制作DMG文件的步骤如下:
1)打开DMG Canvas,并选择“New DMG Canvas”创建一个新的DMG文件。
2)在“General”选项卡中设置DMG文件的基本属性,包括文件名、大小、密码等。
3)在“Background”选项卡中设置DMG文件的背景图像和样式。
4)在“Contents”选项卡中添加需要打包的文件或文件夹,并设置它们在DMG文件中的位置和图标。
5)在“Advanced”选项卡中设置DMG文件的高级属性,包括自动挂载选项、代码签名等。
6)保存并生成DMG文件。
2. DropDMG
DropDMG是一款功能强大的DMG封装工具,可以让用户自定义DMG文件的大小、密码、图标、背景图像、自动挂载选项等。
使用DropDMG制作DMG文件的步骤如下:
1)打开DropDMG,并点击“New”创建一个新的DMG文件。
2)在“General”选项卡中设置DMG文件的基本属性,包括文件名、大小、密码等。
3)在“Contents”选项卡中添加需要打包的文件或文件夹,并设置它们在DMG文件中的位置和图标。
4)在“Layout”选项卡中设置DMG文件的布局,包括背景图像、图标等。
5)在“Advanced”选项卡中设置DMG文件的高级属性,包括自动挂载选项、代码签名等。
6)保存并生成DMG文件。
三、总结
DMG封装工具是MacOS上制作DMG文件的必备工具。通过DMG封装工具,用户可以自定义DMG文件的大小、密码、图标、背景图像等属性,从而更好地满足个人或企业的需求。常用的DMG封装工具有DMG Canvas和DropDMG,它们都具有简单易用、功能强大的特点。