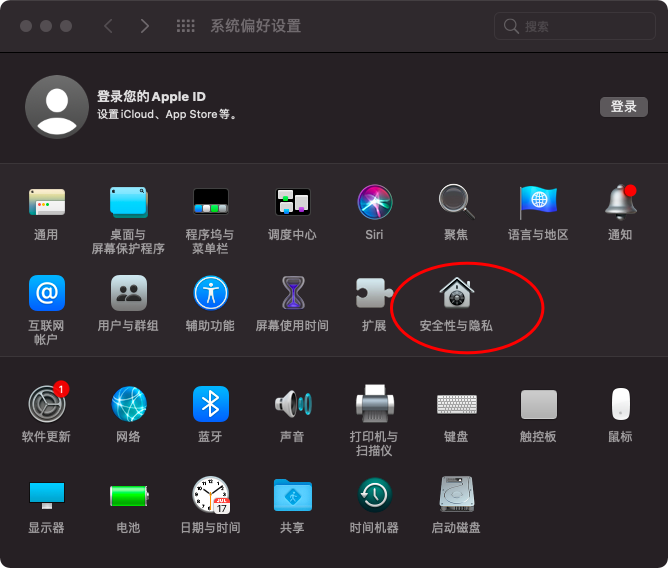中文化、本土化、云端化的在线跨平台软件开发工具,支持APP、电脑端、小程序、IOS免签等等
DMG制作工具是一种用于制作Mac OS X的磁盘映像文件(DMG)的工具。这些工具通常包括一些简单的图形用户界面,它们允许用户将文件和文件夹打包成一个单独的映像文件,同时还可以指定映像文件的大小、名称和其他选项。本文将介绍DMG制作工具的原理和详细介绍。
一、DMG制作工具原理
DMG制作工具的原理是将文件和文件夹打包成一个磁盘映像文件(DMG)。磁盘映像文件是一个虚拟磁盘,它可以像一个真实的磁盘一样被挂载和访问。当用户双击一个DMG文件时,它会自动挂载到Mac OS X的文件系统中,并在Finder中显示为一个磁盘图标。
DMG制作工具通常包括以下步骤:
1. 选择要打包的文件和文件夹。
2. 指定DMG文件的名称、大小和其他选项。
3. 保存DMG文件并等待完成。
二、DMG制作工具详细介绍
1. Disk Utility
Disk Utility是Mac OS X自带的一个磁盘工具,它可以用来制作DMG文件。打开Disk Utility后,选择File -> New -> Blank Disk Image,在弹出的对话框中设置DMG文件的名称、大小和格式。然后选择要打包的文件和文件夹,将它们拖到Disk Utility窗口中的左侧面板中。最后,点击Create按钮来创建DMG文件。
2. DropDMG
DropDMG是一款专门用于制作DMG文件的工具,它具有简单易用的图形用户界面和丰富的选项。打开DropDMG后,选择File -> New Disk Image,在弹出的对话框中设置DMG文件的名称、大小和其他选项。然后选择要打包的文件和文件夹,将它们拖到DropDMG窗口中的左侧面板中。最后,点击Create按钮来创建DMG文件。
3. DMG Canvas
DMG Canvas是一款专门用于制作DMG文件的工具,它可以创建具有自定义背景和图标的DMG文件。打开DMG Canvas后,选择File -> New,然后设置DMG文件的名称、大小和其他选项。接下来,选择要打包的文件和文件夹,将它们拖到DMG Canvas窗口中的左侧面板中。最后,设置DMG文件的背景和图标,并点击Build按钮来创建DMG文件。
以上是三款常用的DMG制作工具,它们都具有简单易用的图形用户界面和丰富的选项,可以满足大部分用户的需求。如果你需要定制化的DMG文件,可以尝试使用DMG Canvas。无论你选择哪种工具,都可以轻松地创建DMG文件并分享给其他用户。