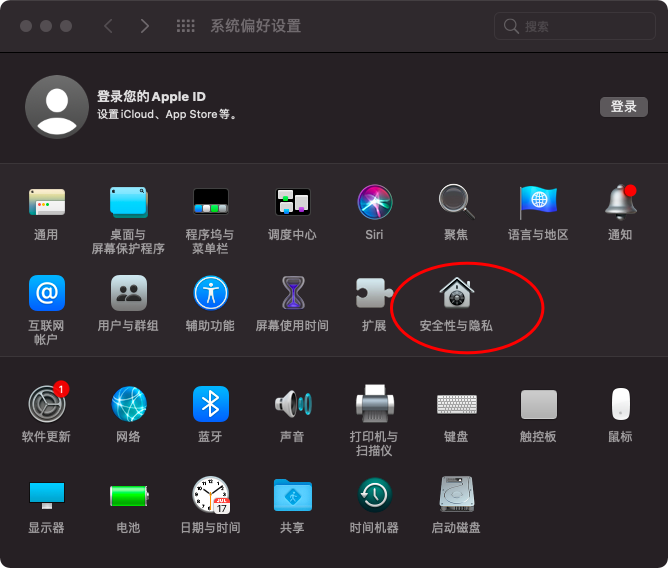中文化、本土化、云端化的在线跨平台软件开发工具,支持APP、电脑端、小程序、IOS免签等等
在本教程中,我们将学习如何使用 Eclipse IDE 将 Java 项目打包成 JAR 文件,并使用 exe4j 将其转换成 Windows 可执行文件 (EXE)。
1. 使用 Eclipse 打包 JAR 文件
首先,我们需要使用 Eclipse 将 Java 项目打包成 JAR 文件。以下是详细步骤:
1.1. 打开 Eclipse,右键点击你的 Java 项目,选择 "Export"。
1.2. 在弹出的对话框中,展开 "Java" 节点,选择 "JAR file",然后点击 "Next"。
1.3. 选择项目中的内容,勾选 "Export all output folders for checked projects" 和 "Export Java source files and resources"。如果你想将资源文件也打包在内,确保它们被选中。
1.4. 在 "JAR file" 文本框中,输入 JAR 文件的保存路径和名称。例如:`D:\MyProject\MyProject.jar`。
1.5. 接下来,点击 "Next",在 "JAR Packaging Options" 页面,保持默认设置,再次点击 "Next"。
1.6. 进入 "JAR Manifest Specification" 页面,确保选中了 "Generate the manifest file"。如果你的项目需要一个特定的类作为主入口点,请选择 "Main-Class" 下拉框中的相应类。
1.7. 点击 "Finish"。现在,你的 Java 项目已经被打包成一个 JAR 文件。
2. 使用 exe4j 将 JAR 转换为 EXE 文件
接下来,我们将使用 exe4j 工具将 JAR 文件转换成 Windows 下的 EXE 可执行文件。
2.1. 下载并安装 exe4j 软件,你可以在官网下载 https://www.ej-technologies.com/products/exe4j/overview.html
2.2. 运行 exe4j,单击 "New Project",开始创建一个新的 exe4j 项目。
2.3. 在 "Application Info" 选项卡中,设置 "Name" 和 "Version"。这些信息将显示在生成的 EXE 文件属性中。
2.4. 转到 "Executable" 选项卡,指定 "Executable file" 的路径和文件名,例如:`D:\MyProject\MyProject.exe`。
2.5. 切换到 "Java Invocation" 选项卡,选择 "Use Windows Subsystem for GUI applications",以便生成的 EXE 文件具有普通 Windows 程序的外观。
2.6. 在 "Java Invocation" 中,将 "IR.selectMode" 设置为 "JAR in EXE"。然后,单击 "..." 按钮,浏览刚刚导出的 JAR 文件 `D:\MyProject\MyProject.jar`,选择 it,并将其添加到列表中。
2.7. 转到 "Classpath" 选项卡,检查 "User Classpath",确保 JAR 文件添加到了类路径中。
2.8. 接下来,切换到 "JRE" 选项卡,选择 "Minimum and maximum JRE version"。设定你认为的适当的最低和最高的 JRE 版本(确保与项目兼容)。
2.9. 在 "JRE"标签下,可以设置 "Bundeled JRE",如果想要将 Java 运行时环境一起打包,可以选择合适的 JRE,确保用户无需单独安装 Java环境。
2.10. 单击 "Build" 按钮,开始将 JAR 文件转换为 EXE 文件。
现在,你已经成功将 Java 项目从 Eclipse 导出为 JAR 文件,并使用 exe4j 将 JAR 文件转换为 Windows EXE 可执行文件。用户可以直接运行 EXE 文件,而无需单独安装 Java 环境。