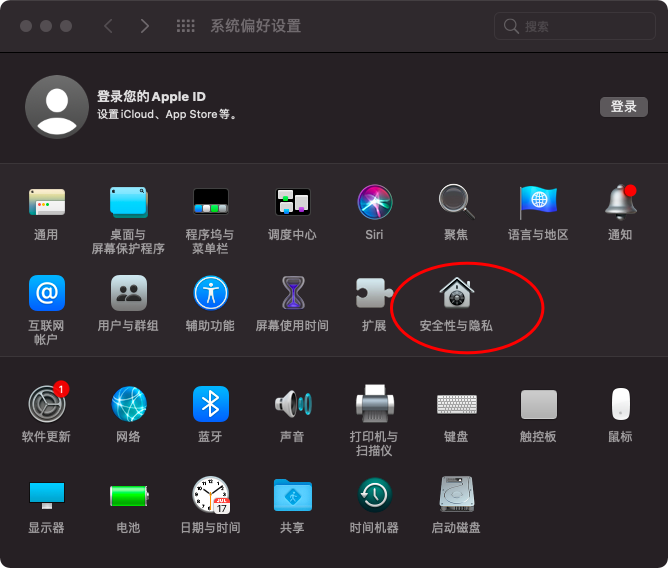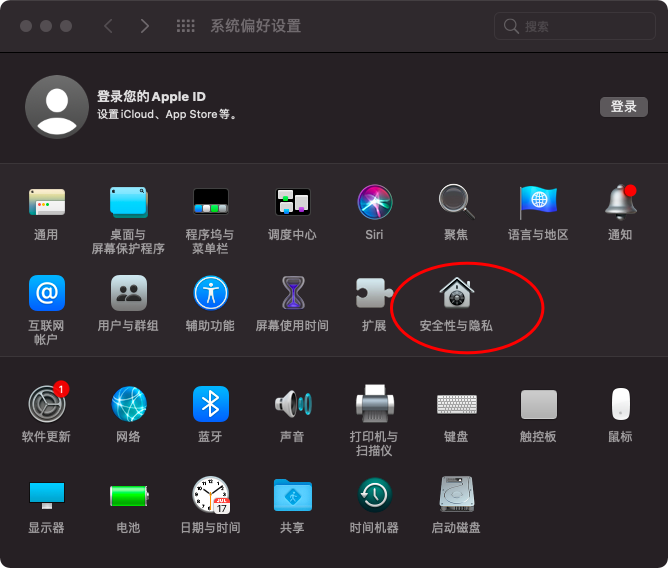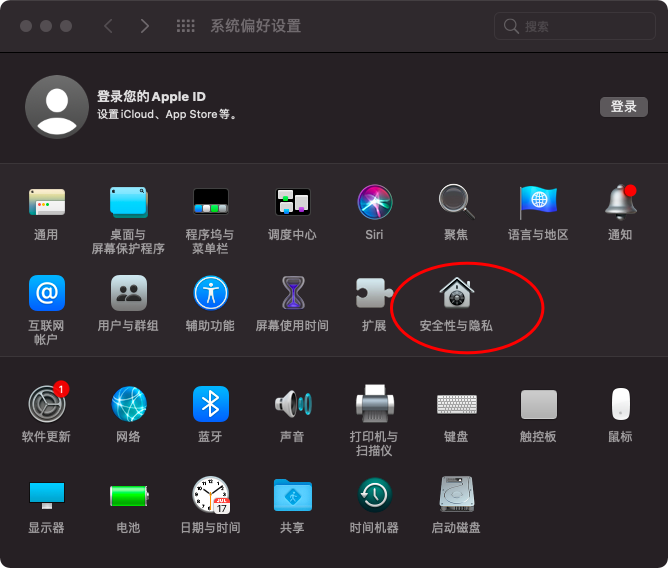中文化、本土化、云端化的在线跨平台软件开发工具,支持APP、电脑端、小程序、IOS免签等等
在macOS开发中,dmg是一种常见的软件安装包格式。它是通过将应用程序、安装向导等文件打包到一个虚拟磁盘镜像中来实现的。当用户双击dmg文件时,它会自动挂载到系统上,并在Finder中显示出来,用户可以从中拖拽应用程序到应用程序文件夹进行安装。
下面我们来介绍一下如何在macOS开发中打包dmg。
## 准备工作
在开始之前,我们需要准备以下工具:
- Xcode:用于编译和打包应用程序。
- hdiutil:用于创建和操作dmg镜像。
## 步骤一:编译应用程序
首先,我们需要使用Xcode将应用程序编译为可执行文件。在编译完成后,我们需要将可执行文件和其他必要的文件复制到一个临时目录中。
## 步骤二:创建dmg镜像
接下来,我们需要使用hdiutil命令来创建dmg镜像。在终端中输入以下命令:
```
hdiutil create -srcfolder /path/to/temp/folder/ -volname "MyApp" -format UDZO -ov -imagekey zlib-level=9 /path/to/output/MyApp.dmg
```
其中,/path/to/temp/folder/是我们之前复制应用程序和其他文件的临时目录,"MyApp"是dmg镜像的名称,UDZO是dmg的格式,-ov表示覆盖输出文件(如果存在的话),zlib-level=9表示使用最高压缩级别。
执行完命令后,会在指定的输出路径下生成一个名为MyApp.dmg的dmg镜像文件。
## 步骤三:设置dmg图标和背景
为了让dmg看起来更加美观和专业,我们可以设置dmg镜像的图标和背景。这可以通过hdiutil命令和Finder应用程序中的图形用户界面来完成。
首先,我们需要将dmg镜像挂载到系统上。在Finder中双击dmg文件即可。然后,我们可以打开Finder中的“显示视图选项”(View Options)菜单,将其设置为“图标视图”(Icon View),然后将dmg镜像的图标和背景文件拖拽到Finder窗口中。这些文件可以是PNG、JPEG或PDF格式的图像文件。
接下来,在终端中输入以下命令:
```
hdiutil detach /Volumes/MyApp/
```
其中,/Volumes/MyApp/是dmg镜像的挂载点。执行该命令后,dmg镜像将从系统中卸载。
现在,我们可以双击dmg文件来查看它的图标和背景是否已经设置成功了。
## 总结
通过以上步骤,我们可以轻松地创建一个美观、专业的dmg安装包。当然,还有更多的选项和参数可以用来自定义dmg镜像的行为和外观。如果你想深入了解hdiutil命令的用法,可以查看官方文档或者在终端中输入“man hdiutil”来查看帮助文档。